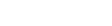Header Section
Please, always remember to click “Save Changes” button. By ignoring that you will lose all your changes.
Footer Section
This section is created for header. (header is the white part where you can find some items like “Latest Articles”, “Latest Tweets” or “Flickr”). Here you can set up some options like:
1. Main Footer
In this section, you can select the main header options of your website.
- Main Footer Enable:
Select “Show” option if needed to show the “Main Footer”. Otherwise, select “Hide” option.
- Main Footer Background style:
Select “Dark” option if the main footer background is needed to be dark. Otherwise, select “Light” option.
- Main Footer Background:
Choose the background color and upload an image to your website in order to be used at the “Main Footer” of your webpage. You can simply repeat by choosing position and attachment options of it.
- Main Footer Background Transparency:
- Main Footer Content:
You can add your “Main Footer” content by using HTML or shortcodes in order to write your content.
2. Footer Top Bar
In this section, you can select the footer top bar options of your website.
- Footer Top Bar Enable:
Select “Show” option if needed to show the “Footer Top Bar”. Otherwise, select “Hide” option.
- Footer Top Bar Background style:
Select “Dark” option if the footer top bar background is needed to be dark. Otherwise, select “Light” option.
- Footer Top Bar Background:
Choose the background color and upload an image to your website in order to be used at the ” Footer Top Bar” of your webpage. You can simply repeat by choosing position and attachment options of it.
- Footer Top Bar Background Transparency:
- Footer Top Bar Content:
You can add your “Bar Below Logo” content by using HTML or shortcodes in order to write your content.]
3. Sub Footer
In this section, you can select sub footer options of your website.
- Sub Footer Enable:
Select “Show” option if needed to show the “Sub Footer”. Otherwise, select “Hide” option.
- Sub Footer Background style:
Select “Dark” option if the sub footer background is needed to be dark. Otherwise, select “Light” option.
- Sub Footer Background:
Choose the background color and upload an image to your website in order to be used at the “Sub Footer” of your webpage. You can simply repeat by choosing position and attachment options of it.
- Sub Footer Background Transparency:
- Sub Footer Bar Content:
You can add your “Sub Footer” content by using HTML or shortcodes in order to write your content.
4. Footer Outer Bar
In this section, you can select the footer outer bar options of your website.
- Footer Outer Bar Enable:
Select “Show” option if needed to show the “Footer Outer Bar”. Otherwise, select “Hide” option.
- Footer Outer Bar Background style:
Select “Dark” option if the footer outer bar background is needed to be dark. Otherwise, select “Light” option.
- Footer Outer Bar Background:
Choose the background color and upload an image to your website in order to be used at the “Footer Outer Bar” of your webpage. You can simply repeat by choosing position and attachment options of it.
- Footer Outer Bar Background Transparency:
- Footer Outer Bar Content:
You can add your “Footer Outer Bar” content by using HTML or shortcodes in order to write your content.
5. Sticky Bar
In this section, you can select the sticky bar options of your website.
- Sticky Bar Enable:
Select “Show” option if needed to show the “Sticky Bar”. Otherwise, select “Hide” option.
- Sticky Bar Background style:
Select “Dark” option if the sticky bar background is needed to be dark. Otherwise, select “Light” option.
- Sticky Bar Background:
Choose the background color and upload an image to your website in order to be used at the “Sticky Bar” of your webpage. You can simply repeat by choosing position and attachment options of it.
- Sticky Bar Background Transparency:
- Sticky Bar Logo Content:
You can add your “Sticky Bar” content by using HTML or shortcodes in order to write your content.